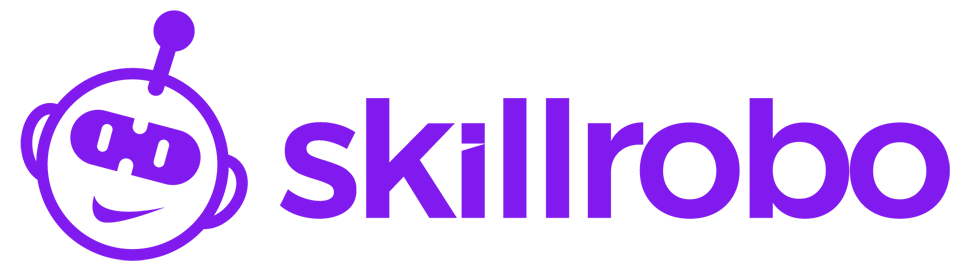How to import skills?
From the list of skills shown in the skill library, select the one you need.
Now click the Import option, which you can see in the bottom right corner over each skill.
When you click on the Import option, you will be taken to a screen where you need to select the Test for which the particular skill is to be added. For instance, if you want to add the skill C#, click Import.
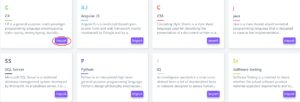
If you want to test the IQ level of a candidate for the role of full-stack developer, you need to click Full Stack Developer. Then click Add Test.
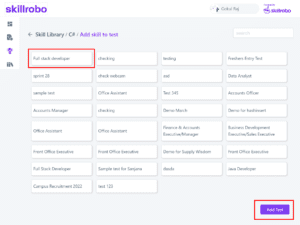
Now you will be asked to provide the required number of questions in the field. Click Save.
Now the Test with the added skill can be viewed on the My Tests screen.
There is another way of importing skills into a test:
You can also click on the Skills added icon or the to easily import skills.
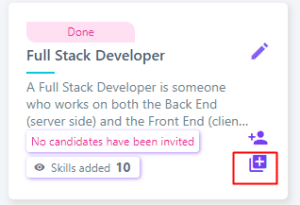
By clicking on this icon, you will be taken to the added skills page where you can import any more skills as per your need.
How to import a test from Test Library?
You can use this option when you want to import a test available from the test library.
For instance, you are hiring for a front office executive, and you can click the Import option on the bottom right corner of the particular Test.
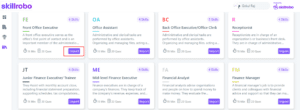
You can hover over the top right corner to see all the skills that are added to the particular Test.
Also, the number of skills already added, the test duration, and the number of questions is displayed.
When you click Import, you will get a popup with two options: View/Edit Skills and Invite Candidates and a message “Test has been successfully imported.”
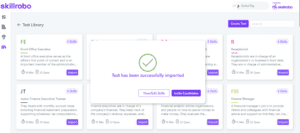
Now when you click on View/Edit Skills, you will see a window with the list of skills already added to the particular Test. If you want to add more skills, click on the Add more skills option on top.
Otherwise, you can click on View candidates which will take you to another screen.
How to invite/add candidates?
You can invite candidates in two ways:
* You can go to the My tests page and see an option for inviting candidates.
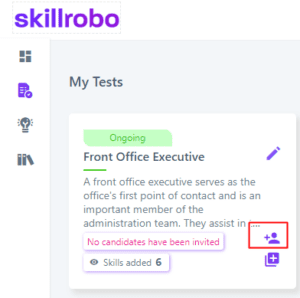
* Also, you can click on the view candidates option when you import a test.
Now you will be taken to a new page where you can see three sections: candidate emails, Test invitation emails, and Test completion mail.
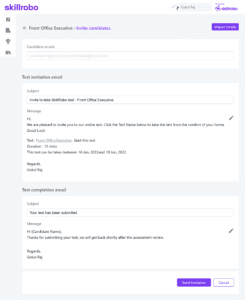
In the candidate emails section, you can add the email ids of the list of candidates separated by a comma. Or you can also bulk import emails using the Excel template.
You can download this Excel template by clicking on the Import Emails option. You will see a popup where you can download the Excel template, fill it and upload it. This option can be used when you want to invite a large number of candidates.
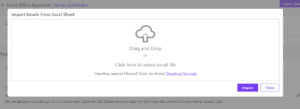
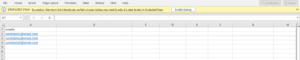
After sending the invitation to the candidates, you can give the required subject in the Test invitation email and the Test completion email.
After filling in all the relevant details, click Send invitation.