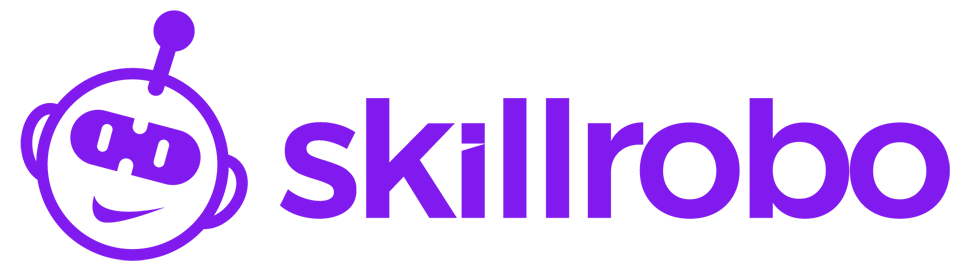1) What is the signup procedure?
A new user can sign up using the link https://web.skillrobo.com/signup
Here you need to fill in your name, and business email, choose your password and click Signup.
Upon entering the details, you will receive an activation email. It will further take you to fill in your domain and organization details to set up the account.
2) How to change your profile?
After logging in, you can change your profile details by clicking on the upper right side of the Dashboard.
You can set your profile picture and edit your username on the profile page. Also, you can change your password here.
3) What are all the components of the Dashboard?
As soon as logging into SkillRobo, you will see the Dashboard. It has the top candidates, Most Active Tests, Overall Test Analysis, and Overall Candidate Analysis.
- Top candidates
show the list of candidates who have secured top scores in an assessment. - Most Active Tests
is a panel that shows the most recent tests which were active and displays the name of the test, the number of candidates invited, the percentage of passes, fails, and yet to take the test. - Overall Test Analysis
shows a graphical representation of the tests conducted in a period of time. The number of invites sent and the number of candidates who have completed the test on any particular date will be graphically shown. - Overall Candidate Analysis
is generally a pie chart for easy understanding of the assessment performance.
4) How do I access the Menu?
To access the Menu, hover over the left side where you can see Dashboard, My Tests, Skill Library and Test Library.
5) What is the email creation setting in the profile section?
The email setting option has been created to manage all the communication that happens between the application and the candidate. It is managed through your configured email – candidate invitation email and test completion email. This feature helps you to customize the sender’s email address to send invites to the candidates.
You can have a google generated password which is unique to each account. Upon providing the email address, first, click your Google account.

Now click on the “Security” option and select “App Passwords.”

Here you need to select “app,” click “Custom” and type “SkillRobo”.

After typing “SkillRobo” click “Generate.” Now you will get a pop-up window with your unique 16-character password which can be further used for login purposes.
The above steps can also be seen by clicking the “click here” option in the email setting tab of your profile section.

This feature is provided to avoid any kind of communication from our application emails to the candidate.
6) What is the user setting in the profile section?
The main purpose of the user settings is to provide their colleagues with user or admin access to the application. The user setting is provided to differentiate admins and the users and to provide better control over accessing the features.
Under the user setting, you can add new users by clicking on the “Add New User” option.

Here you can fill in the name and email address of the user and assign them a role whether they are a “User” or “Admin.”
If they are assigned the role of the user, they will have limited access to the features, while the Admin can make another user active and inactive based on the requirement.
7) What are the features available for cheating prevention?
As part of the Cheating Prevention module, we display the following information:
- The device used by the candidate
- The city from where the candidate took the test
- Was the camera enabled during the test?
- Was the browser window always in full screen mode?
- Did the candidate move to a different window?
- Did the candidate try to resize the browser window?
You can easily monitor the candidates taking the assessment by setting the Webcam option to either true or false after the Test has been imported.

In addition to this, you have an option for taking occasional snapshots of the candidate while taking the assessment. The snapshots will be saved, which can be accessed from the Candidate lists page.
8) What is the public URL feature on the My Tests page?
Anytime, Anywhere Access to Skill Assessments via Public URLs
* When you have created the test you want you will have an option named “generate public URL” in the upper right-hand corner as shown in the image below.

* When you click on it, you can generate a public URL which you can copy to your clipboard. You can send that link to the candidates via email or any other social platform or even integrate the link into your own company’s career page.

The candidates upon receiving the link the candidate can signup for the test using their mail and complete the test.